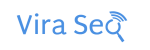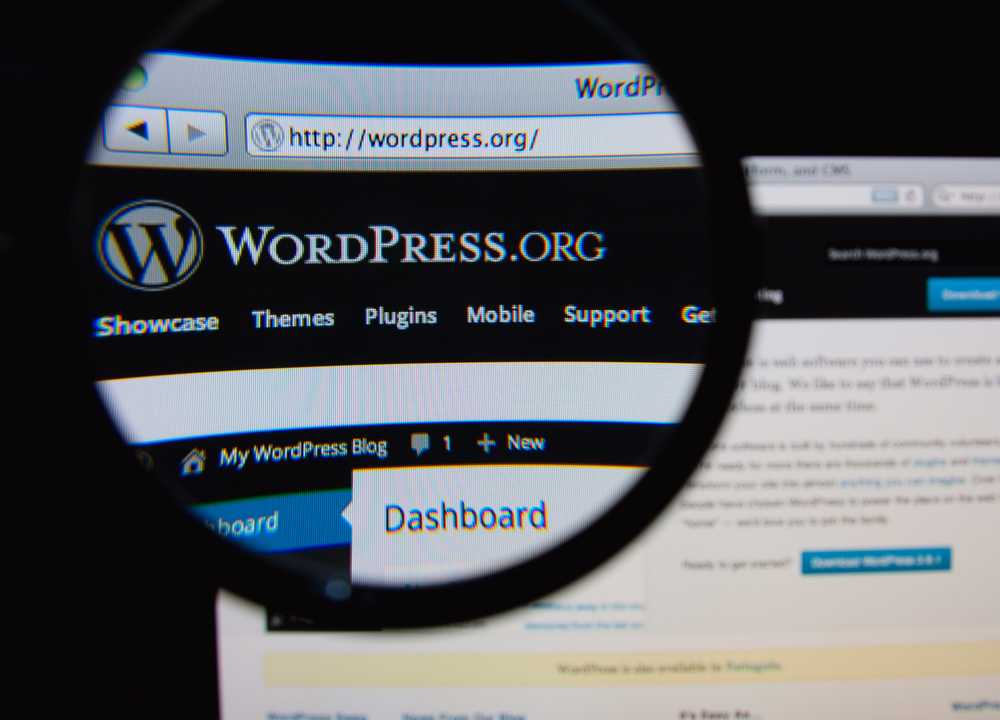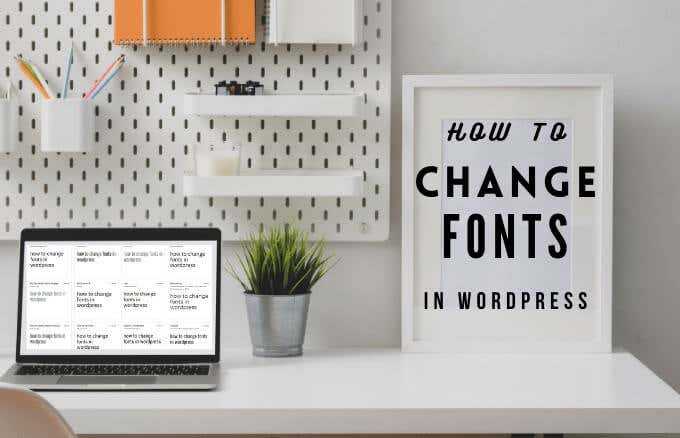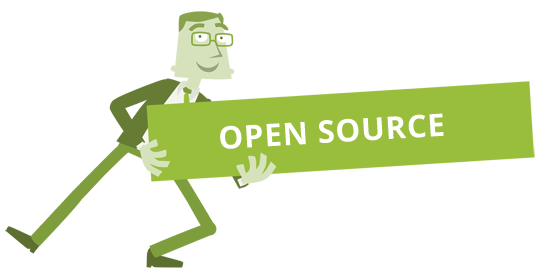راهنمای راه اندازی وردپرس
وردپرس یک سیستم مدیریت محتوای رایگان و منبع باز ( CMS ) است که به دلیل تطبیق پذیری و سهولت استفاده شناخته شده است.
راه های مختلفی برای نصب و راه اندازی وردپرس در سایت شما وجود دارد.
برای مبتدیان، نصب و راه اندازی وردپرس به تنهایی در ابتدا دلهره آور است.

اما نگران نباشید، این فرآیند در واقع آسان است و این راهنمای تصویری گام به گام نحوه نصب و راه اندازی وردپرس را بدون هیچ دانش فنی توضیح می دهد.
ما همچنین برخی از مشکلات رایجی که ممکن است با آنها روبرو شوید و راههای رفع آنها را پوشش خواهیم داد.
گزینه ای برای نصب وردپرس در اوبونتو، یک سیستم عامل محبوب VPS وجود دارد.
با این وجود، این مقاله عمدتا بر روی میزبانی مشترک و نصب های محلی در سیستم های Windows و macOS تمرکز دارد.
هاست وردپرس را امتحان کنید
به یاد داشته باشید، برای نصب و راه اندازی وردپرس باید یک سرویس میزبانی وب و یک نام دامنه داشته باشید .
راه اندازی وردپرس با نصب خودکار
برای نصب هرچه سریعتر و راه اندازی وردپرس، یافتن یک ارائه دهنده میزبانی وب که بتواند نصب را برای شما انجام دهد بسیار مهم است.
برنامه های میزبانی وب، مانند میزبانی وردپرس ما، یک روش سریع و آسان برای نصب با استفاده از Auto Installer ارائه می دهد.
در این راهنما، ما از نصب کننده خودکار هاستینگر برای فرآیند نصب WP استفاده خواهیم کرد:
- وارد حساب میزبانی وب خود شوید و Hosting را از منوی بالا انتخاب کنید.
- نام دامنه سایت وردپرس مورد استفاده خود را انتخاب کنید و دکمه Manage را فشار دهید تا به Hpanel خود دسترسی پیدا کنید.
- از کنترل پنل Hpanel ، روی Auto Installer در بخش Website کلیک کنید.
- از قسمت Auto Installer بر روی WordPress کلیک کرده و دکمه Select را فشار دهید.
- فرم راه اندازی وردپرس را پر کنید.
نام دامنه سفارشی خود را بررسی کنید و مطمئن شوید که “وردپرس” در کنار آن نوشته شده است.
مقاله مرتبط: تغییر فونت در وردپرس و تاثیر آن در سئو سایت

نام کاربری، رمز عبور و ایمیل ادمین برای ورود به وردپرس است. لازم نیست که آنها مانند ورود به میزبانی وب باشند.
یک عنوان وب سایت وردپرس ایجاد کنید.
زبان مورد نظر خود را انتخاب کنید.
همیشه آپدیت به آخرین نسخه موجود برای بهروزرسانی خودکار را انتخاب کنید.
پس از پر کردن تمام اطلاعات مورد نیاز، روی دکمه Install کلیک کنید.
نصب وردپرس با Hpanel به همین سادگی است.
پس از پر کردن فرم و فشار دادن Install باید حدود پنج دقیقه صبر کنید، اما نگران نباشید.
هاستینگر به طور یکپارچه از این فرآیند برای شما مراقبت می کند.
هاستینگر برنامه های نصب شده را نمایش می دهد.
روی سه نقطه کنار URL وردپرس خود کلیک کنید.
برای رفتن به سایت من ، مدیریت را انتخاب کنید.
هنگامی که به داشبورد وردپرس رسیدید، می توانید با کلیک بر روی دکمه ویرایش سایت به پنل مدیریت وردپرس دسترسی پیدا کنید.
راه دیگر برای دسترسی به داشبورد وردپرس این است که روی دکمه داشبورد زیر وردپرس در hPanel کلیک کنید.
مهم: اگر پس از انجام این مراحل هیچ تغییری در سایت وردپرس خود مشاهده نکردید، کش مرورگر خود را پاک کرده و hPanel خود را بهروزرسانی کنید.

نحوه نصب و راه اندازی وردپرس با Softaculous
یکی دیگر از راههای سریع و آسان برای راه اندازی وردپرس ، استفاده از Softaculous، یک نصب کننده خودکار محبوب برای cPanel ، Plesk، DirectAdmin، InterWorx و H-Sphere است.
در این راهنما از cPanel استفاده خواهیم کرد:
وارد حساب میزبانی وب خود شوید و به سی پنل خود دسترسی پیدا کنید.
به Softaculous Apps Installer بروید و روی WordPress کلیک کنید.
پس از کلیک بر روی وردپرس، دکمه Install Now را پیدا کرده و روی آن کلیک کنید.
حتما نام سایت، توضیحات سایت ، نام کاربری مدیر ، رمز عبور ، ایمیل خود را وارد کرده و زبان مورد نظر خود را انتخاب کنید.
این فرم همچنین گزینه های دیگری را برای کمک به راه اندازی سایت وردپرس خود ارائه می دهد:
یک گزینه Select Plugin وجود دارد که شامل Limit Login Attempts ، Classic Editor و Load LiteSpeed Cache است.
در اینجا، شما همچنین باید یک قالب وردپرس برای سایت خود انتخاب کنید.
برای جستجوی فهرست، روی نمایش همه تم ها کلیک کنید.
جزئیات تنظیم ایمیل را در فیلد مربوطه وارد کنید تا تمام جزئیات تنظیمات خود را دریافت کنید.
پس از تکمیل فرم، روی آپلود کلیک کنید.
روی نماد WP Admin در قسمت Existing Installations کلیک کنید تا به Admin وردپرس نصب شده دسترسی پیدا کنید.
نصب وردپرس
پس از تکمیل مرحله آماده سازی، می توانید به نصب ادامه دهید. وارد سایت خود شوید تا صفحه راه اندازی باز شود.
زبان را انتخاب کرده و دکمه Continue را فشار دهید.
وردپرس اطلاعات MySQL را می خواهد.
از آنجایی که قبلا این اطلاعات را دارید، بیایید برویم! می توانید دکمه را فشار دهید.

اطلاعات پایگاه داده MySQL را وارد کنید.
مقادیر پایگاه داده سرور و پیشوند جدول را همانطور که هستند بگذارید.
اگر میخواهید بیش از یک مورد نصب کنید، میتوانید پیشوند جدول را تغییر دهید.
روی ارسال کلیک کنید.
وردپرس بررسی می کند که آیا می توان با پایگاه داده ای که ایجاد کردید ارتباط برقرار کرد یا خیر.
اگر خطایی وجود نداشته باشد، می توانیم نصب را هم اکنون شروع کنیم! روی دکمه کلیک کنید.
اطلاعات وب سایت و مدیر را وارد کنید. برای تکمیل فرآیند روی دکمه Install WordPress کلیک کنید.
برای دسترسی به داشبورد مدیریت وردپرس میتوانید روی دکمه ورود کلیک کنید.
نصب و راه اندازی وردپرس به صورت محلی
اگر می خواهید وردپرس را به صورت محلی نصب کنید، یک محیط عالی خواهید داشت که می توانید هر چیزی را که می خواهید بدون ایجاد هیچ تغییری در وب سایت خود آزمایش کنید.
بیایید ببینیم چگونه می توانید این کار را در مک و ویندوز انجام دهید:
نحوه نصب وردپرس در مک با استفاده از MAMP
ما از MAMP ( Macintosh، Apache ، MySQL، P HP) برای نصب و راه اندازی وردپرس به صورت محلی در رایانه Mac استفاده خواهیم کرد.
با استفاده از این ابزار شما قادر خواهید بود PHP و MySQL سرور را بر روی کامپیوتر خود نصب کنید.
به عبارت دیگر، شما همه چیز لازم برای محیط وردپرس بومی را برای اهداف آزمایشی خواهید داشت.

نصب و راه اندازی MAMP و ایجاد پایگاه داده
مشابه راه اندازی دستی در هاست اشتراکی، ابتدا باید سرور و پایگاه داده را آماده کنید:
آخرین نسخه MAMP را دانلود و نصب کنید.
از تب Database یک پایگاه داده ایجاد کنید.
نام پایگاه داده جدید را وارد کنید و روی ایجاد کلیک کنید . برای این مثال ما از w0rdpr3ss به عنوان نام پایگاه داده خود استفاده خواهیم کرد.
خودشه. شما با موفقیت وردپرس را روی سیستم عامل مک نصب کردید.